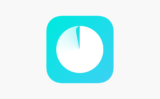- 高速回線を期待してNURO光を導入したのに思ったほど速度が出ない・・・
- 自宅内にWi-Fiが弱い場所がある
- Wi-Fi中継機を導入しているけど、移動するとWi-Fi切れるのが不便
みなさんはこのような悩みはありませんでしょうか?
「NURO光」×「メッシュWi-Fi」でその悩み解決できます。
私も約2年前ごろにテレワークが始まったころは、自宅のネットワークの不安定さ、遅さにイライラしていました。
そこで、高速回線がウリのNURO光を契約し、自宅内のどこでも安定した通信速度を得るために「TP-Link Deco M5」を購入してメッシュWi-Fi環境を構築しました。
その結果、非常に快適なネットワーク環境になったのでとてもオススメです。
その具体的な整備方法を解説していきます!

自宅のネットワーク環境に不満がある人はぜひ読んでみてください!
私がNURO光を選んだ理由

コロナの影響で、毎日のようにテレワークで仕事をするようになったころ、自宅のネットワーク回線に不満がありました。
- ウェブ会議の時に頻繁に音声が途切れる
- Wi-Fiがいきなり切れてしまうこともある
- スピードテストをしても時間帯によっては10Gbp程度しか出ない
このようにテレワークがなかなか快適で生産性の高いものにならない状況にありました。
妻も同じく自宅でテレワークをしていて同じ悩みを抱えていたので、これを解決すべく動き出しました。
いろいろと比較して、吟味した結果、回線速度とコスパを両立した「NURO光」に行き着きました。
コスパ重視なら、NURO 光 2ギガ(3年契約)がオススメ!
- 回線速度:NURO光は回線速度は他のサービスの2倍
- コスパ :その割に価格は他サービスとほぼ同等
調べていくとNURO光は導入可能エリアが限定されるとのことでしたが、自宅はエリア内だったので、導入を決意しました。
その際に比較検討した内容などNURO光の詳細については、こちらの記事でも解説しているので、ぜひ参照ください。
メッシュWi-Fiとは?
「メッシュWi-Fi」とは何か知っていますか?
簡単に説明すると「家中にWi-Fiを届けるための仕組み」です。
1台のルーターでは、家の中で場所によってはWi-Fiがつながりにくいことがありますが、それをを解決するのが、この「メッシュWi-Fi」という仕組みです。
というのも、Wi-Fiは以下の特徴があるのです。
- 分厚い壁やドアがルーターの近くにあると電波が飛びにくくなる
- 水槽や花瓶などの水が入っているものや金属製のものは電波を吸収しやすい
- 電子レンジやテレビなどと電波干渉が起こってしまう
この特徴はどうすることもできないので、そのための解決策のひとつが「メッシュWi-Fi」というわけです。
私がメッシュWi-Fiの導入を決めた理由
私がメッシュWi-Fiを導入した理由は、まさに家中に安定的にWi-Fiを届けたかったためです。
NURO光を契約して、「これで完璧!」と思っていました。
確かに回線速度は400Gbpsを計測するなど非常に満足でした。
ただ、それはONUからLANケーブルで接続したときで、家中のすべての場所で・・・とはなりませんでした。
当時の家の状況は以下です。
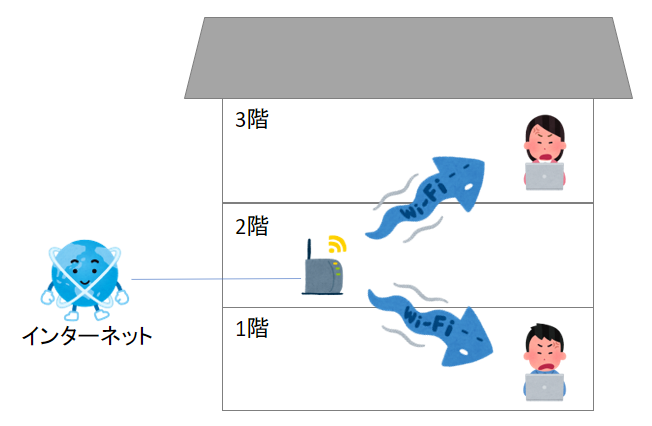
我が家は3階建ての戸建てで、
- ONU(ルーター)は2階に設置
- 私の仕事部屋は1階
- 妻の仕事部屋は3階
と離れていて、どちらの仕事部屋でもWi-Fiの電波が弱かったのです。
2階のルーターは、NURO光を契約すると設置されるONUのルーター機能を使っていました。
私は「SGP200W」という機種のONUが提供され、そのルーター機能を使っていました。
ただ、それだけでは我が家の場合は完璧!とまではならなかったため、家中に安定的にWi-Fiを届けるために「メッシュWi-Fi」の導入を決めました!
Wi-Fi中継機とメッシュWi-Fiの違いは?
メッシュWi-Fiとよく比較されるものとして「中継機」があります。
私自身もこの「中継機」を導入するか、「メッシュWi-Fi」を導入するか比較検討しました。
これらどちらも、電波をより広い範囲に届けるためのものという点は同じものです。
では、その違いは何でしょうか。
簡単な比較表で説明します。
| 項目 | メッシュWi-Fi | 中継機 |
|---|---|---|
| 接続性 | ○ 電波が強い機器への接続に自動でスムーズに切り替わる | ✕ 電波が弱くなっても、先につながった機器の接続のままになりやすい |
| 導入コスト | ✕ 比較的高い | ○ 比較的安い |
中継機の場合、家の中を移動した際に、移動先に別の中継機が近くにあっても、自動的に近くの中継機につながらず、電波が弱くなっても先につながっていた中継機との接続を頑張って維持しようとする特性があります。
一方、メッシュWi-Fiは電波が強い機器へ自動でスムーズに切り替わるというのが特徴です。
メッシュWi-Fiの方が割高というのはありますが、例えば、部屋を移動するたびにスマホのWi-Fiの接続先を自動で接続し直すのは煩わしいと考えて、私は中継機ではなく、メッシュWi-Fiの導入を選択しました。
メッシュWi-Fiをオススメできる人、できない人
これまでの解説を踏まえて、メッシュWi-Fiをおすすめできる人、できない人を整理するとこんな感じです。
- 家中に安定した回線を求める人
- 比較的広い家に住んでる人
- 鉄筋作りの家に住んでいる人
- 三階建ての戸建ての人
- 自宅内でWi-Fi接続したまま移動することがある人
- 一人暮らしのワンルームなど比較的狭い家に住んでいる人
- 家の決められた場所だけで繋がればいい人
みなさんはどちらにあてはまりますか?
おすすめできる人に該当した方はぜひ読み進めてみてください。
私が購入したメッシュWi-Fi「TP-Link Deco M5」を解説

私がメッシュWi-Fiの導入を決意して、購入した製品は「TP-Link Deco M5」です。
購入するまでいろいろな製品を比較して、ここに至りました。
その決め手は3点あります。
購入の決め手①:口コミの多さと内容
Amazonで「メッシュWi-Fi」と検索すると、「TP-Link」というメーカーのルーターが多数出てきます。
口コミの数も多く、口コミの内容を見ても上々のコメントが多数ありました。
聞いたことのないメーカーで若干戸惑いはありましたが、調べてみると「2022年には無線LAN機器プロバイダーとして11年連続世界No. 1を獲得」と公式サイトに記載があり、非常に大きなグローバル企業であることがわかり、そこへの安心感もあり、「TP-Link」の製品にしようと考えました。
購入の決め手②:価格
他のメーカーの製品も含めて比較しましたが、私が当時調べた限りでは「TP-Link Deco M5」が一番コスパが良かったです。
高いものと比較すると、半額以下のでもあったので、コスパ重視の私としては決め手になりました。
購入の決め手③:デザイン
床や棚に置いて設置するようなデザインのものが多い中、「TP-Link Deco M5」には、サードパーティ製品ですが、壁掛けホルダーが販売されていることがわかりました。
設置した際の見た目も自然で、おしゃれな印象を持ちました。
設置した写真がこちら。いかがでしょうか?邪魔になることもなく結構気に入っています。

設定方法(パソコン不要、スマホで完結します)
設定方法は超簡単です。
お持ちのスマホに専用アプリをインストールして、指示に従って設定していくだけ。
大きな流れはこれだけです。
- Step1お手持ちのスマホにDecoアプリをインストールして起動(3分程度)
- Step2画面の指示に従って初期設定(15分程度)
Step1:Decoアプリをインストールして起動(3分程度)
まずは設定の準備として、お手持ちのスマホにDecoアプリをインストールします。
アプリのダウンロードはこちらから。
- App Store(iPhoneの方はこちら)
- Google Play Store(Androidの方はこちら)
Step2:画面の指示に従って初期設定 (15分程度)
インストールしたスマホアプリから順次設定作業を進めていきます。
1.アカウントの作成
- よくあるメールアドレスとパスワードを登録して、ログインします
2.「TP-Link Deco M5」(親機)の設置と設定
アプリの指示に従えば特に迷うことはありません。
- 一旦 NURO光から提供されたONU の電源を抜く
- ONUと「TP-Link Deco M5」をLANケーブルで接続する( LANケーブルは付属されているので、別途購入する必要ありません。)
- ONUと「TP-Link Deco M5」の電源ケーブルをコンセントにそれぞれつなぐ
- しばらくするとアプリが接続設定を開始します(待つだけでいいです)
3.SSIDとパスワードの設定
- ネットワーク名(SSID)とパスワードを設定します
4.「TP-Link Deco M5」(子機)の追加
- 「新たなDECOを追加する 」を押す
- 「TP-Link Deco M5」(子機)の電源ケーブルをコンセントにつなぐ
- しばらくするとアプリが接続設定を開始します(待つだけでいいです)
- 3台目も同様に追加する
ちなみに壁掛けホルダーの裏側はこんな感じです。
コードをぐるぐる巻きにして収納しています。(本体裏面にシリアルコードの記載があったのでマスキングしています。)

導入前後の変化、感想
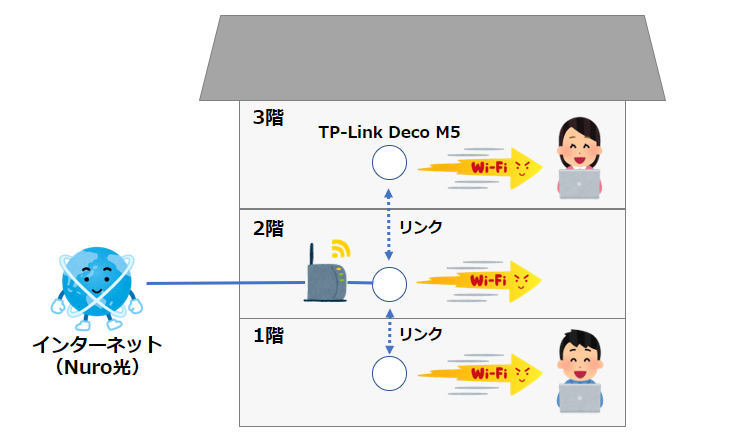
劇的に改善しました。
ウェブ会議中に音声が途切れることもないですし、動画がカクカクするようなことも一切なくなりました。
NURO光にしたことで速度も早いですし、メッシュWi-Fiにしたことでそれが家中にまんべんなく広がってとても快適です。
「NURO光」×「メッシュWi-Fi(TP-Link)」の組み合わせは自信を持ってオススメできます。
「NURO光」の契約、「メッシュWi-Fi(TP-Link)」の導入をぜひ検討してみてください。
コスパ重視なら、NURO 光 2ギガ(3年契約)がオススメ!