- ノートパソコンでも3画面にできるの?
- 3画面にしたいけど、自分のノートパソコンでもできるのか疑問
IT企業に勤め、実際に自宅にトリプルディスプレイを導入してテレワークを行っている私が 、具体的な方法を4つのステップでわかりやすく解説します。
- STEP1ノートPCの映像出力を確認する
- STEP2接続方法を決める
- STEP3必要なものを揃えて接続する
- STEP4ディスプレイの配置を設定する
私のデスクはこちら。


この記事では、作業効率抜群のトリプルディスプレイのやり方を解説します!
STEP1:ノートPCの映像出力を確認する
ノートパソコンのディスプレイの他に2台のディスプレイに映像を出力するため、ノートパソコンから2つの映像出力端子が必要になります。
ノートパソコンに用意されていることが多い映像出力端子は主に以下の4種類です。
あなたのパソコンにはこれらがいくつ用意されているか確認してください。
①D-sub

比較的昔から使われているアナログ接続の規格。
最近のノートパソコンは薄型化が進んで、この規格が採用されることは少ないです。
②HDMI

テレビなどの接続でもおなじとなっているデジタル接続の規格。
おそらくこれはみなさんのパソコンにも用意されているのでは?
③USB Type-C

最近増えてきているのが、このUSB Type-Cです。
これで接続した場合、ディスプレイからノートパソコンに給電できるという特徴があります。
④DVI

最近のノートパソコンでこの規格が採用されているものはないと思いますが、ディスプレイ側ではDVI対応のものがまだあると思います。
写真も私のディスプレイの背面のDVIポートです。
STEP2:接続方法を決める
ステップ1で映像出力がわかったら、それを踏まえて接続方法を決めていきます。
決める際にはノートパソコンの映像出力が「2つ以上」か「1つ」かによって対応が異なるので、パターン分けして説明します。
STEP1で映像出力端子が2つ以上あった方
この場合は、このうち2つの端子を使用すれば接続が可能です。
例えば、 HDMIが1つ 、D-subが1つの合計2つだった場合の接続イメージは以下になります。
簡単ですよね。
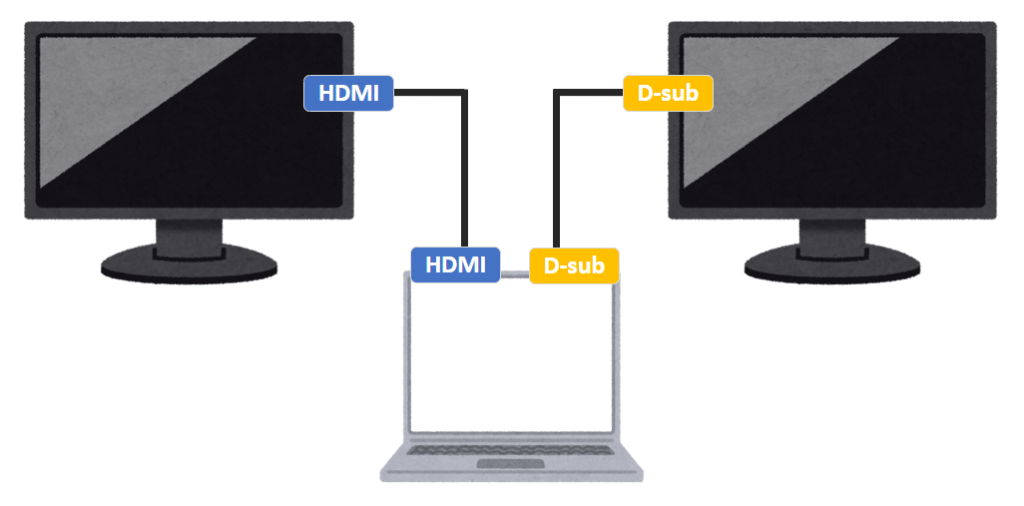
STEP1で映像出力端子が1つだった方
私もそうです。
この場合でも実現できるのでご安心ください。
例えばHDMIが1つの場合、もうひとつは USB Type-A ポートから変換アダプタを用いて端子を変換することで実現します。
接続イメージは以下です。

USBから何の規格に変換するかは、接続先のディスプレイが対応しているかを確認して決定しましょう。
私の場合は、 USB Type-Aから DVI端子に変換しています。
なので、変換する候補は「D-sub」「HDMI」「DVI」の3つの中から選びましょう。
STEP3:必要なものを揃えて接続する
ステップ2で接続方法が決まったので、あとはそれらを用意して接続します。
必要なものは大きく分けて3点です。
それぞれ選び方を説明していきます。
①ディスプレイ(モニター)
個人的な好みもありますが、選ぶ上でのポイントを紹介します。
画面サイズ
23インチ程度がオススメです。
逆に27インチなどの大きなディスプレイでトリプルディスプレイにすると、
- 設置場所を広く確保する必要がある
- 作業時の首振りの範囲が広くなり、使いにくくなる
ため、あまりオススメしません。
ベゼルの幅
ベゼルとは画面の縁の部分のことです。
極力ベゼルが薄いものを選びましょう。(スリムベゼルと言ったりします。)
ディスプレイを2台並べたときに、ベゼルが薄い方が画面がつながって見やすくなるのと結果的に設置スペースがコンパクトになります。
あと・・・スリムベゼルの方がスタイリッシュでかっこいいですよね!
光沢の有無
| グレアパネル | ノングレアパネル | |
| 光沢 | ある | ない |
| 発色 | ○よい | ✕劣る |
| 反射(映り込み) | ✕ある | ○ほとんどない |
| 目の疲れ | ✕疲れやすい | ○疲れにくい |
「ノングレアパネル」がオススメです。
グレアパネルの方が発色がいという特徴がありますが、その反面、目が疲れやすく、反射(映り込み)があるという特徴もあります。
テレワークでの利用を考えると、発色のキレイさよりも目が疲れないことが重要なので、ノングレアパネルを選びましょう。
これらの条件を満たして、かつ2万円前後で、私がオススメするディスプレイを3つ紹介しておきます。
ぜひ参考にしてみてください。
なお、設置する2台のディスプレイは同一製品にすることをオススメします。
違う製品だと横に並べたときに高さが違ったりしてしまい、使用性が落ちるためです。
②ケーブル
ケーブルはディスプレイに付属されている場合が多いので、まず購入するディスプレイの付属品を確認しましょう。
その上で、もし付属されていないなどの場合は購入しましょう。
ケーブルの選び方は、「端子の種類」「長さ」「硬さ」で選べばOKです。
| 項目 | 選ぶポイント |
| 端子の種類 | ステップ2で決めた接続方法に合った端子のケーブルを選びましょう |
| 長さ | 設置場所を決めて必要な長さのものを選びましょう |
| 硬さ | 取り回しがしやすいようにケーブルが柔らかいものを選びましょう |
これらから端子の種類ごとにいくつか人気のものをピックアップしました。
D-subーD-sub
HDMIーHDMI
USB Type-C ー USB Type-C
③変換アダプタ(必要な場合は)
変換アダプタには、接続したらそのまま使える製品もありますが、パソコンに専用のドライバをインストールして使用するものが多くあります。
ドライバは、製品に付属するCDからインストールするか、製品の公式サイトからダウンロードする場合が多いです。
「つないだのに映らない!」の原因になりかねないので、マニュアルなどを確認しましょう。
では、変換先の端子に合わせた変換アダプタを紹介します。
USB Type-AからD-sub
USB Type-AからHDMI
USB Type-Aから DVI(私が実現してる方式です)
STEP4:ディスプレイの配置を設定する
最後にディスプレイの配置を設定します。
(Windows11の画面でで説明しますが、他のWindowsでも基本的には同じ手順です)
- デスクトップ画面で右クリック。「ディスプレイ設定」をクリック
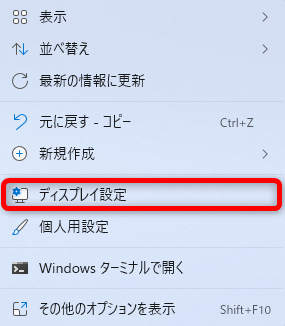
- ・モニターをドラッグ&ドロップで、実際に配置した並びに入れ替える
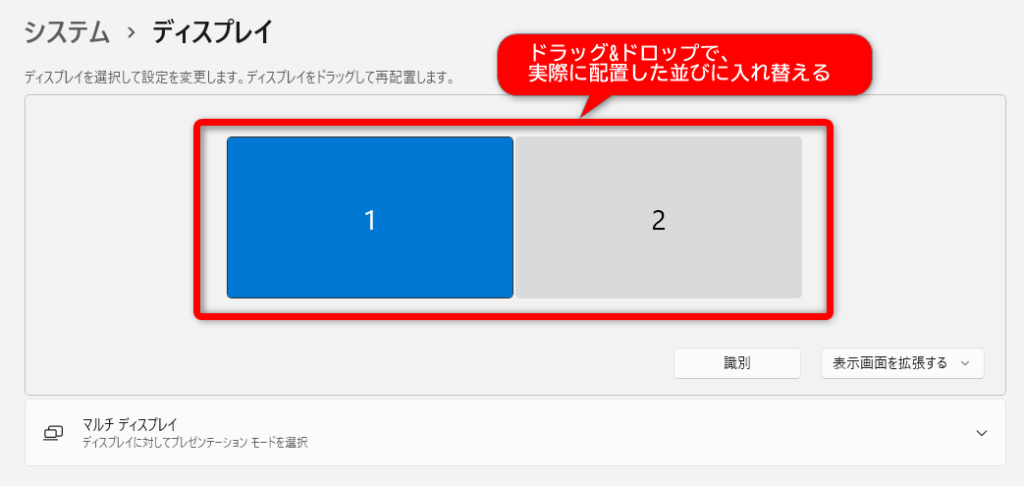
これだけです。
私の接続を解説
私の接続図はこちらです。
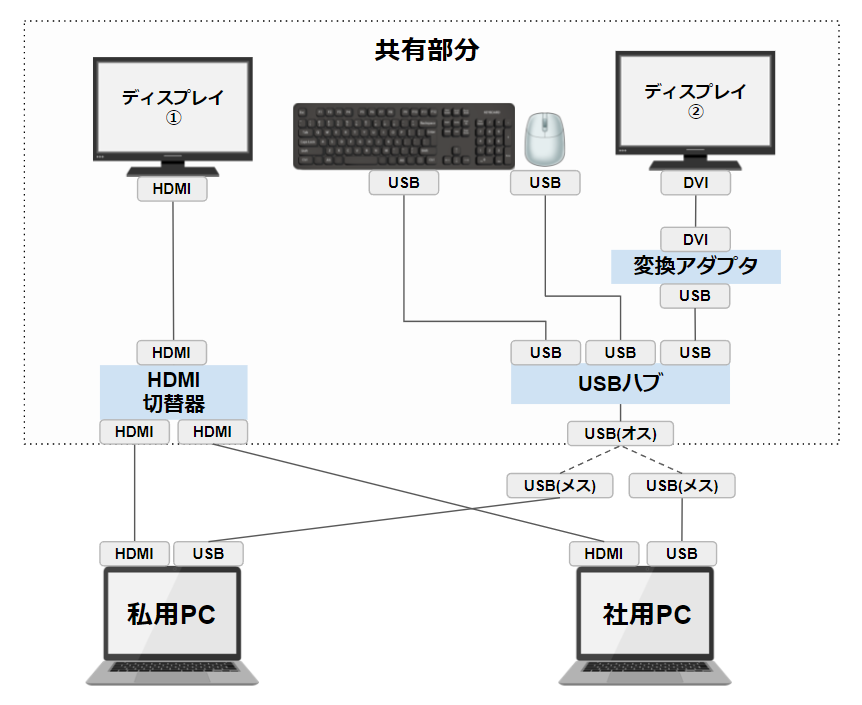
変換アダプタでUSBからDVIに変換しています。
また、USBハブを介して、キーボードとマウスにも接続しています。
さらに会社から支給されている社用パソコンと、プライベートで使用する私用パソコンでディスプレイ、キーボート、マウスを共用しています。
なおかつ、サクッと接続するパソコンが切り替えられるように接続を工夫しています。
詳細はこちらの記事でも解説しているので、よろしければご覧ください。
まとめ
4つのステップで解説しました。
少しややこしいと感じた方もいるかもしれませんが、導入すればその便利さがわかってもらえると思います。
導入コストはかかりますが、ぜひ快適なテレワークとするために導入検討してみてください。
- 実際のところトリプルディスプレイにして生産性はあがるのか
- どのように3つの画面を使い分ければいいのか
についてはこちらの記事で解説してますので、併せてご覧ください。











