- パソコン2台とモニター2台をうまく切り替えて使いたい
- 会社支給パソコンと私用パソコンで同じモニター、キーボード、マウスを共用したい
- 共用するために接続したときのセキュリティも心配
テレワーク用に会社から支給されているパソコンを使って、デュアルディスプレイやトリプルディスプレイにしている人も多いのではないでしょうか。
使ってみると本当に便利で一度使うと1画面で仕事する気になれないですよね。
それに慣れると私用のパソコンもデュアルディスプレイにしたくなって、そのたびに接続し直しているということはないでしょうか。
私もその悩みに直面して、悩んだ挙げ句にその悩みを解決できました!
しかもその費用は約2000円。
同じ悩みを持つ方に向けて、 IT企業に勤めてセキュリティスペシャリストの資格を持つ私が実践している接続方法を接続図と写真を使いながら丁寧に説明していきます。

詳しい接続図と写真を使って、具体的に説明していきます!
完成イメージ
最初に完成イメージをお見せします。

こちらが私のデスクの状態です。(もう一台のノートパソコンはデスク下に置いてあります)
接続するパソコンを切り替えるときはここです。

使うパソコンを切り替えるときは
- HDMI切替器のスイッチを押す
- USBを挿し替える
だけです。すべて手元で完結します。
ごちゃごちゃ何本もケーブル差し替えたりする必要はありません。
しかもこれが約2,000円もあればできてしまいます。
では、そのやり方を説明していきます。
接続図
接続図はこんな感じです。
複雑に見えるかもしれませんが、整理していけばシンプルです。丁寧に説明していきますので、安心して読み進めてください!
大きくは
- HDMI系統(図の左側)
- USB系統(図の右側)
に分かれています。

パッと見た感じは複雑に見えるかもしれないですが、安く簡単にできますよ!
接続方法
それぞれの系統ごとに詳しい接続方法を解説していきます。
1.HDMI系統
ディスプレイ①には、HDMIで接続しています。
HDMIはこれですね。

・必要なもの
ここでは「HDMI切替器」が必要です。
ボタン1つで「ディスプレイ①」とどちらのパソコンをつなぐか切り替えることができて非常に便利です。
私が使っているのはこちら。

価格も1,000円程度で安く、Amazonの口コミ数も6,000を超えています。
特に安いからと言って問題あるわけではなく快適に使えています。
接続方法
それぞれのパソコンとHDMI切替器をHDMIケーブルで接続します。
その上で、HDMI切替器とディスプレイ①を接続します。
これだけです。簡単ですよね。
切り替え手順
切り替え方法は、見ての通りHDMI切替器の真ん中にあるボタンをポチッと押すだけです。
これでディスプレイ①に映る画面が、私用パソコンか社用パソコンになるか切り替わります。
2.USB系統
ディスプレイ②、キーボード、マウスには、USB経由で接続しています。
こちらはHDMI系統に比べると、USBハブを経由する分、少し複雑なので丁寧に解説していきます。
必要なもの
ここで必要なものは3点です。
- USB延長ケーブル(オス-メス)×2本
- USBハブ
- 変換アダプタ
順番に説明していきます。
1.USB延長ケーブル
ここでは「USB延長ケーブル(オス-メス)」が2本必要です。
私が使っているのはこちら。

実はこれはダイソーで100円で買ったものです。
100円で非常に安く買えますが、使用感として特に問題ないのでおすすめです。
もちろん普通にAmazonなどでも安く買えますので、リンク貼っておきます。
これはケーブルの長さが1mのものが2本セットになっています。
Amazonベーシックのもので、その口コミ数も半端ないです。
2.USBハブ
私が使っているのはこちら。

バッファロー製のものを使っています。
私が使っているのは少し古いので、同様のタイプの後継機を紹介します。
気になる方はこちらをご覧ください。
3.変換アダプタ
USBType-Aではディスプレイには接続できないので、変換アダプタを介してDVIという端子に変換して接続しています。
これはトリプルディスプレイのやり方という記事で詳細に解説しているので、気になる方はこちらの記事をご覧ください。
接続方法
2台のパソコンのUSBポートにそれぞれUSB延長ケーブルを接続して、その先(USBのメス口)をデスクの上の手が伸ばしやすいところにもってきます。
あとは、USBハブにディスプレイ②、キーボード、マウスを接続します。
ちなみに私は、キーボートとマウスは無線接続のものを使用しています。
ディスプレイ②とUSBハブを接続するには変換アダプタが必要です。
私の場合は、USBからDVIに変換しています。
USBハブから伸びているUSBケーブル(オス)は、パソコンから伸びているUSB延長ケーブルの先(USBのメス口×2本)の近くにもってきておきます。
切り替え手順
USBハブから伸びているUSBケーブル(オス)を、接続したいパソコンから伸びているUSB延長ケーブル(メス)の先に接続します。
もう一方にパソコンに切替えたい時は、これをもう一つのパソコンから伸びているUSB延長ケーブル(メス)の先に差し替えます。
これだけです。
USB切替器を使わない理由
HDMI切替器と同じように、USBにもボタン一つで切り替えられる切替器がありますが、私はそれを使わずに、物理的に差し替えて切り替える方法を選択しています。
その理由はセキュリティが心配だからです。
USB切替器のことを信用していないわけではないですが、物理的にUSB切替器を経由して、会社用のパソコンと私用パソコンがつながっていることを避けるようにしています。
- 物理的に会社用パソコンと私用パソコンがつながっているのはデータがやり取りされそうで気になる・・・
- 会社パソコンのデータが私用パソコンに転送されて業務上の機密情報が知らないうちに私用パソコンに移るかも・・・(もちろんありえない話ですが、、、)
そういった無用な心配をしたくないので、私は物理的に接続された状態は避けるようにするためにこのような接続方法を採用しています。
あまりこのあたりが気にならない方は、HDMIと同様にボタン1つで切替えられるUSB切替器での接続がおすすめです。
USB切替器のおすすめはこちら。
かかる費用は?
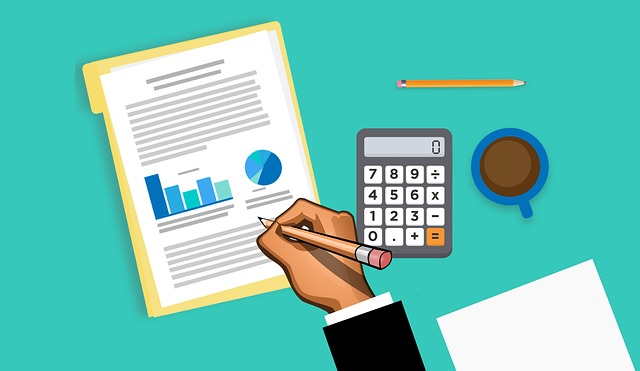
パソコン2台でモニター2台を共用して、簡単に切り替えられるようにするためかかる費用はいくらぐらいでしょうか。
| No. | 必要なもの | 費用 |
| 1 | HDMI切替器×1台 | 1,000円 |
| 2 | HDMIケーブル×2本 | 660円 |
| 3 | USB延長ケーブル×2本 | 220円 |
| 合計 | 約2,000円 |
ここでは、共用するための費用算出のために、USBハブと変換アダプタの費用は除いています。
これらは特にパソコン2台で共用しなくても、モニター2台と接続するために必要になるため。
まとめ
以上、私が実践するテレワーク用パソコンと私用パソコンのパソコン2台でモニター2台を簡単に切り替えて共用する方法を紹介しました。
これがあると、昼休みにちょっと私用パソコンに切り替えてネットサーフィンしたり、私用のメールを確認したりといろいろ便利になりました。
簡単に、安く実現できるのでぜひ導入を検討してみてください!








