- テレワーク用のディスプレイを追加しようか迷っている
- 複数のディスプレイでテレワークしているが、うまく使いこなせているか自信がない・・・
- トリプルディスプレイでテレワークしている人の体験談が知りたい
テレワーク始めて、自宅のディスプレイを増やそうか悩む人は多くいると思います。
一方で、トリプルディスプレイなどの対応はいらないという意見もあります。
結論として、ディスプレイは絶対に増やすべきです。
しかもデュアルディスプレイ(2画面)ではなく、 トリプルディスプレイ(3画面)にすることを強くオススメします。
それは、ウェブ会議で画面をひとつ取られてしまうからです。
IT企業に勤め、 実際に自宅にトリプルディスプレイを導入してテレワークを行っている私が具体的な効果や使い方を具体的に解説していきます。

この記事を読めば、実体験に基づいたトリプルディスプレイの効果や使い方がわかります。
デュアルディスプレイ(2画面)で42%作業効率がアップする

デュアルディスプレイは本当に効果があるのか?
この疑問を調査したレポート/論文はいくつかありますが、 代表的なものをひとつ紹介します。
<SteelCase社の調査レポート>
・デュアルディスプレイ(2画面)にすることで、生産性が42%向上した
https://www.steelcase.com/research/articles/how-multiple-monitors-affect-productivity-and-wellbeing/
・98%のユーザーが、デュアルディスプレイの方が、効率が良く・イライラが少ないと報告
また、その生産性向上の理由として、以下が挙げられています。
- より多くのコンテンツを表示することができる
(より多くのウィンドウとより大きなサイズ) - より多くのアプリケーションを同時に使用し、それらをより迅速に切り替えることができる
- ウィンドウを前後に移動したり、サイズを変更したりせずに、複数のウィンドウを表示できる
- ドキュメントを並べて表示したり、切り取ったり貼り付けたりできる
これらは私の実体験としても納得できる理由ですし、 シングルディスプレイ(1画面)でしか作業したことがない人でも納得できるものではないでしょうか。
なぜデュアルディスプレイ(2画面)ではなく、トリプルディスプレイ(3画面)必要か?

そういうレポートがあるならデュアルディスプレイ(2画面)で十分では?
私もそう思っていました。
でも、テレワークだからこそ2画面ではなく、3画面必要なんです。
オフィスワークの時はデュアルディスプレイ(2画面)でも作業効率として全く問題ありませんでした。
ではなぜテレワークだとトリプルディスプレイ(3画面)が必要か・・・。
それはウェブ会議がスタンダードになったからです。
テレワークになると多くの時間をウェブ会議に費やすことになって1画面取られてしまいますよね。
デュアルディスプレイの場合、2画面のうち1画面がウェブ会議で取られてしまい、残る1画面では作業効率が落ちてしまいます。
ウェブ会議に出席しているなら他に画面いらないのでは?

はい、そのとおりです。出席するすべての会議に集中してるので!
・・・と言いたいところですが、実際には結構会議に出席しながらこっそりキーボードカタカタと内職したいことないでしょうか? (特にウェブ会議だと内職が増えているのではないでしょうか)
”本当に出席すべき会議しか出席しない”というのがあるべき姿ですが、 実際のところ、知らぬ間にポンポン会議の予定が入れられていき、 気がつけばほぼ一日中会議で埋まってる!なんてことになっている人も多いのではないでしょうか。
テレワークが定着してきて、会議時間が増えたという人はかなり多いと思います。
もちろんすべての会議とはいきませんが、 内職した方が業務全体で見れば効率的ということも実態としてはあると思います。
その内職しているときもウェブ会議の1画面に加えて、あと2画面あれば、作業効率は42%アップできると考えられます。
そこで私もやってみた

私もテレワークを始めたときはノートパソコン1台からスタートしました。
コロナの関係で「これは長引きそうだ・・・」と思って1台ディスプレイを購入しました。
それで数日仕事をして思ったこと。
もうひとつモニターがあれば作業効率は絶対あがる!
というわけで追加でもう1台モニターを購入して、それ以降ずっとトリプルディスプレイで日々テレワークで本業を行っています。
ディスプレイの接続方法・選び方は、こちらの記事で詳しく解説しているのでぜひご覧ください。
そんなに画面があってどうやって使う?
私は明確に3画面を使い分けて使用しています。
その使い分けを紹介します。

※会社支給のパソコンを掲載するのは抵抗あったので写真は使用パソコンです。
中央23インチディスプレイ:編集用
体の正面に位置していて、最も集中して見られるのでこれがメインディスプレイです。
このディスプレイの位置づけは、編集用・資料熟読用という感じです。
メールをチェックしたり、資料を作成・編集したり、資料を熟読するときはこのディスプレイを使います。
- Outlook(メール)
- Teams
- Office(Word、Excel、PowerPoint)編集
- PDF(長時間がっつり資料を読む場合)
右側23インチディスプレイ:閲覧用①
私の場合は、マウスを右手で操作するので、
左側のディスプレイよりは右側のディスプレイの方が体が近くなるので
右側に23インチのディスプレイを配置しています。
このディスプレイの位置づけは、ライトな閲覧用という感じです。
- ブラウザ(軽い調べ物)
- エクスプローラ(フォルダ探索)
- Outlook(予定表)
- Office(Word、Excel、PowerPoint)軽い閲覧
左側ノートパソコンディスプレイ:閲覧用②
序列としては最下位ですが、重要な役割を担ってもらっています。
特に編集はすることはないですが、パッと閲覧したいものを映しておくという位置づけです。
- ウェブ会議(Zoom、Teams会議、Webex 等)
- メディアプレーヤー(録画した会議の閲覧)
- TODOリスト
トリプルディスプレイのデメリットとは?(3点)
気になる方もいると思うので、トリプルディスプレイのデメリットについても記載しておきます。
①スペースが必要になる
画面の並べ方にもよりますが、ディスプレイを置くスペースが必要になります。
私の場合は横一列に並べており、デスクの幅は120cmのものを使っています。
モニターアームを使ってディスプレイを上下に配置するなどして、横幅を収めるような工夫も可能かと思います。
②それなりのパソコンスペックが必要になる
パソコンのスペックが低い場合は、動作が遅くなるなどのデメリットが生じる場合があります。
スペックで特に影響するのは、グラフィックボードというディスプレイに画像や映像を映すための部品です。
トリプルディスプレイを試してみて、動作が遅くなるような事象が発生した場合は、パソコン自体の購入を検討するなども検討が必要です。
おすすめのパソコンはこちらのページで紹介しているのでよろしければ参考にご欄ください。
③費用がかかる
トリプルディスプレイにするためには、ディスプレイはもちろん、その他にもケーブルなどの初期導入費用がかかります。
費用がネックになってなかなか導入に踏み切れない方も多いと思うので、次のセクションで費用対効果を算出してみました。
トリプルディスプレイの費用対効果を試算してみた
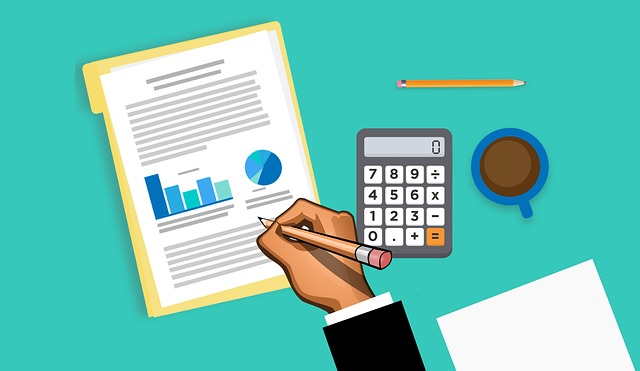
メリットや使い方は知っていただけたと思いますが、 お金もかかりますし、本当に導入すべきか?は悩みますよね。
そこで費用対効果を試算してみました。
ぜひ導入の参考にしてください。
投資コスト
当然選ぶものにもよりますが、トータルでざっくり4万円~6万円といったところでしょうか。
具体的に今の私の環境に近い形で試算してみると、約4.5万円となりました。
- パソコンは会社支給のノートパソコン
- トリプルディスプレイのうちの画面のひとつはこのノートパソコンのディスプレイを使う
- ノートパソコンにディスプレイ接続出力が1つ(HDMI)しかないので、 変換アダプタで USB Type-A にDVI端子に変換
| No. | 項目 | 費用 | 備考 |
| 1 | ディスプレイ×2台 | 約35,000円 | |
| 2 | ケーブル | 0円 | ディスプレイ付属を想定 |
| 3 | 変換アダプタ | 約7,500円 | 必要な場合のみ |
| 4 | キーボード | 約1,500円 | |
| 5 | ノートパソコンスタンド | 約2,000円 | |
| 合計 | 約45,000円 |
試算で想定したディスプレイ、変換アダプタ、キーボード、パソコンスタンドはこちらです。
Amazon等で売れ筋でコスパが良いものを選んでいます。
ディスプレイ
こちらはコスパ、画質等を考慮して選定しています。
変換アダプタ
私は、USB Type-Aから DVIに変換しています。
そのために私用している変換アダプタがこちらです。
キーボード
私が使っているキーボードです。
コスパ最強です。
押し心地、反応・・・何の問題もありません。
唯一、気になっているのは打音です。
テレワークでウェブ会議時に、会議ファシリテートをしている際にマイク音の状態で、キーボードでメモを取りながら話すときには、相手に打音が聞こえてしまうようで、静音キーボードにしようか悩んでいます。
その点が気になる方は別途静音キーボードの検討をおすすめします。
パソコンスタンド
安定性と角度調整がどれだけできるかで選びました。
私が使っているものは、検索しても今は出てこなかったので不採用としました。
削減コスト
次に削減コストを計算してみます。
冒頭で記載したとおり、作業効率が42%アップするということをインプットにします。
削減できる時間
42%作業効率があがるということは、 1日8時間かけて「8時間分」の作業をしていたときから、1日8時間かけて「8時間×1.42=11時間22分」に値する作業ができるということです。
逆算すると、1日8時間かけていた作業を「8時間÷1.42=5時間38分」で終えることができるということになります。
つまり1日あたり削減できる時間は、「8時間ー5時間38分=2時間22分」となります。
削減できる費用
これをもとに削減費用を計算してみましょう。
- 手取り月収30万円
- 1ヶ月の労働時間は、1日あたり8時間、1ヶ月あたり20日稼働で160時間
→ これらから時給換算すると「30万円÷160時間=1,875円」となる
なので、1日あたりの削減費用は、「1,875円× 2時間22分=4,437円」となります。
投資対効果は?
- 投資コストは、45,000円
- 削減コストは、1日あたり4,437円
これらから投資コストは、「45,000円÷4,437円=約10日」で元を取ることができます。
いかがでしょうか。
45,000円と聞くと、ちょっと導入に躊躇してしまうかもしれませんが、それがたったの10日でカバーできるのであればかなりお得とも言えるのではないでしょうか。
まとめ

テレワーク環境としては、トリプルディスプレイ(3画面)がオススメです。
ウェブ会議に出席しているときでも、作業効率を落とさずに作業を継続でき、私も導入してその効果を実感しています。
一気にすべてを整えようとしてもハードルが高いかもしれないので、 まずは1画面増やしてデュアルディスプレイ(2画面)にするところからスタートしてみるのもいいと思います。
導入方法はこちらの記事でも詳細に解説していますので、よろしければご覧ください。








