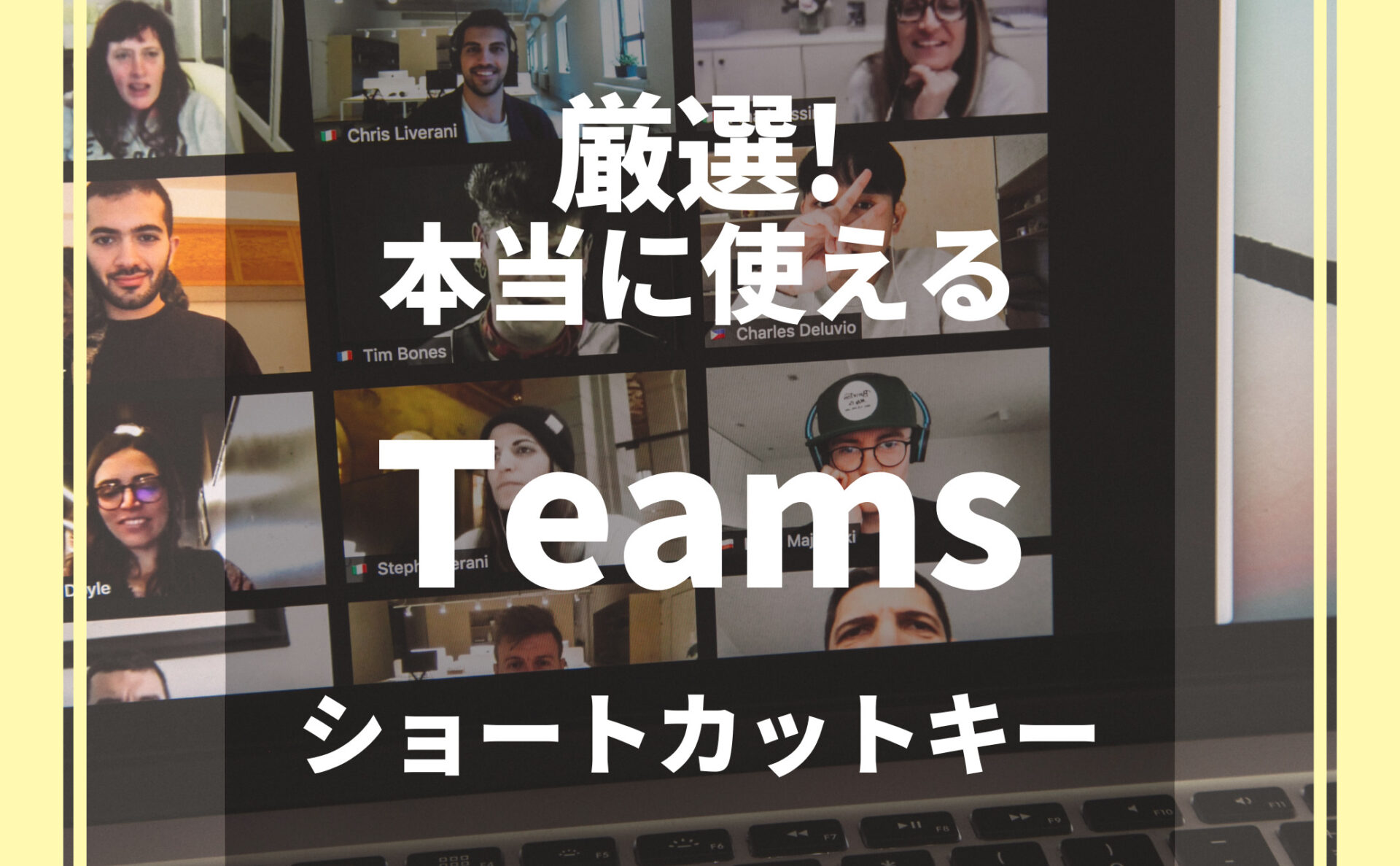- Teamsのショートカットが知りたい
- Teamsをもっと効率的に使いこなしたい
- 公式サイトを見たけど、実際に使えるショートカットキーがわからない
テレワークの浸透もあって急激に使われるようになってきたTeams。
やっと使い慣れてきたという人も多いと思いますが、
ショートカットキーを使いこなしている人はまだまだ少数なのではないでしょうか。
この記事では、実際に私が使っているTeamsの便利なショートカットキーを紹介します。
公式サイトで紹介されているものは数が多いので本当に使えるショートカットキーを厳選しています。
ぜひ活用してみてください!

私が実際に使っているTeamsのショートカットキーを紹介します!
Windowsクライアントアプリのショートカットキーを紹介しています。
基本的にはブラウザ版も同じだと思いますが、未検証です。
これだけ覚えて!3つを厳選!
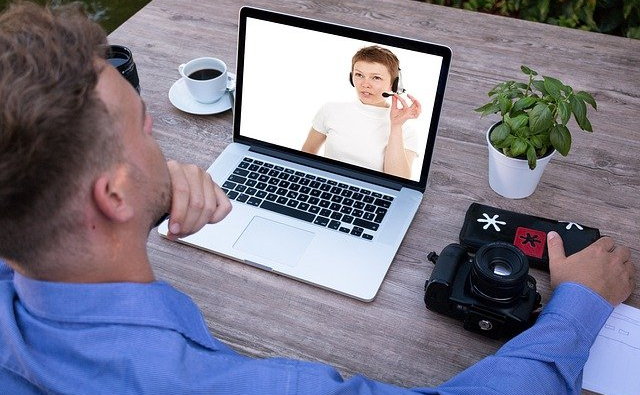
Teamsには、もちろん多くのショートカットキーがあります。
ただ、数が多いのですべてを覚えて使いこなすのは難しいと思います。
なので、最低限これだけ覚えておくだけでも効果が大きいものを3つ厳選しました。
まずはここから覚えて、その上で続けて紹介するショートカットキーの中から使えそうなものをピックアップして覚えていきましょう。

この3つを覚えるだけでも他の人と差をつけられるよ!
①ミュート・ミュート解除
Teams会議をしていて一番使うのが、この「ミュート・ミュート解除」ではないでしょうか。
会議中に発言を求められたときに、瞬時に反応して話す人ほど仕事ができる人感があります。
ショートカットキーを覚えて、瞬時に反応してスムーズな会議運営に貢献しましょう!
ミュート・ミュート解除 : Ctrl +Shift + M

ミュートは、「Mute」の「M」と覚えよう!
②画面共有
Teams会議中に急に画面共有を依頼されることもありますよね。
そんなときにも瞬時に対応できるようにショートカットキーを覚えておきましょう。
画面共有 : Ctrl + Shift + E
③新しいチャットを開始
Teams画面を開いていて、新しいチャットを開始したいときのショートカットキーはこちら。
これも私自身、よく使うショートカットです!
新しいチャットを開始する : Ctrl + N
Teamsショートカットキーを紹介
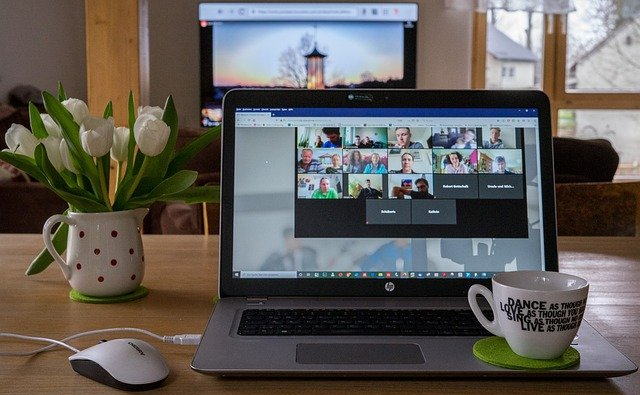
ここからは4つのシーンに分けて、Teamsで使えるショートカットキーをたくさん紹介します。
① 共通
② ナビゲーション(画面左側にあるメニュー)
③ メッセージ(チャット、投稿)
④ Teams会議中
数が多いので、すべてを覚える必要はないです。
使えそうなものをピックアップして、それから覚えて、意識的に使うようにしてマスターしていってください。
①共通
| アクション | ショートカットキー |
|---|---|
| ショートカット キーを表示する | Ctrl + ピリオド (.) |
| 検索に移動 | Ctrl + E |
| フィルターを開く | Ctrl + Shift + F |
| 新しいチャットを開始する | Ctrl + N |
| [設定] を開く | Ctrl + コンマ (,) |
②ナビゲーション(画面左側にあるメニュー)
| アクション | ショートカットキー |
|---|---|
| アクティビティを開く | Ctrl + 1 |
| チャットを開く | Ctrl + 2 |
| チームを開く | Ctrl + 3 |
| カレンダーを開く | Ctrl + 4 |
| 通話を開く | Ctrl + 5 |
| ファイルを開く | Ctrl + 6 |
| 前のリストの項目に移動する | 左 Alt + ↑ キー |
| 次のリストの項目に移動する | 左 Alt + ↓ キー |
③メッセージ(チャット、投稿)
| アクション | ショートカットキー |
|---|---|
| 作成ボックスに移動する 新しい投稿 | Alt + Shift + C |
| スレッドに返信する | Alt + Shift + R |
| 書式 | Ctrl + Shift + X |
| 書式なし貼り付け | Ctrl + Shift + V |
| 改行 | Shift + Enter |
| 送信 | Ctrl + Enter |
| 現在のチャット/チャネルで検索 | Ctrl + F |

改行しようと思ってEnter押したら送信しちゃった!ってことありませんか?
そのために使うのがこの「書式」です。
こうすることで、Enterを押すと改行されて、誤送信防止になります。
「Ctrl + ピリオド (.)」のショートカット表示には出てきませんが、
非常に便利なのでぜひ使ってみてください!
④Teams会議中
| アクション | ショートカットキー |
|---|---|
| ミュート・ミュート解除 | Ctrl + Shift + M |
| カメラオン・オフ | Ctrl + Shift + O |
| 画面共有 | Ctrl + Shift + E |
| 手を挙げる | Ctrl + Shift + K |
まとめ

一度見ただけで使いこなせる方は少ないと思うので、この記事を見ながらまずはひと通り試してみることをオススメします。
その中で、「これはいいな!」と思ったものから使いこなしていって、
その数をどんどん増やしていくのがいいと思います。
Zoom会議で使えるショートカットキーはこちらの記事で紹介しています。
併せてこちらもご覧ください。