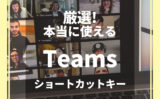- Zoomのショートカットが知りたい
- Zoomをもっと効率的に使いこなしたい
- 公式サイトを見たけど、実際に使えるショートカットキーがわからない
テレワークの浸透もあって急激に使われるようになってきたZoom。
やっと使い慣れてきたという人も多いと思いますが、
ショートカットキーを使いこなしている人はまだまだ少数なのではないでしょうか。
この記事では、実際に私が使っているZoomの便利なショートカットキーを紹介します。
公式サイトで紹介されているものは数が多いので本当に使えるショートカットキーを厳選しています。
ぜひ活用してみてください!

私が実際に使っているZoomのショートカットキーを紹介します!
Windowsクライアントアプリのショートカットキーを紹介しています。
基本的にはブラウザ版も同じだと思いますが、未検証です。
これだけ覚えて!4つを厳選!

Zoomには、もちろん多くのショートカットキーがあります。
ただ、数が多いのですべてを覚えて使いこなすのは難しいと思います。
なので、最低限これだけ覚えておくだけでも効果が大きいものを4つ厳選しました。
まずはここから覚えて、その上で続けて紹介するショートカットキーの中から使えそうなものをピックアップして覚えていきましょう。

この4つを覚えるだけでも他の人と差をつけられるよ!
①ミュート・ミュート解除
Zoom会議をしていて一番使うのが、この「ミュート・ミュート解除」ではないでしょうか。
会議中に発言を求められたときに、瞬時に反応して話す人ほど仕事ができる人感があります。
ショートカットキーを覚えて、瞬時に反応してスムーズな会議運営に貢献しましょう!
ミュート・ミュート解除 : Alt +A
②カメラのオン・オフ
Zoom会議中、発言のときだけカメラをオンにしたり、カメラオンで話していたら子供が乱入してきて急遽カメラオフにすることはないでしょうか。
そんなときにも瞬時に対応できるようにショートカットキーを覚えておきましょう。
カメラのオン・オフ : Alt +V

ビデオの「V」と覚えよう!
③チャットの表示・非表示
Zoom会議中のチャットも結構よく使うものです。
チャットが送信されたときにすぐに確認できるようにこのショートカットキーもおすすめです。
チャットの表示・非表示 : Alt + H
④画面共有の開始・停止
Zoom会議中に急に画面共有を依頼されることもありますよね。
そんなときにも瞬時に対応できるようにショートカットキーを覚えておきましょう。
画面共有の開始・停止 : Alt + Shift + S
Zoomショートカットキーをたっぷり紹介

ここからは3つのシーンに分けて、Zoomで使えるショートカットキーをたくさん紹介します。
① 共通
② ミーティング
③ チャット
数が多いので、すべてを覚える必要はないです。
使えそうなものをピックアップして、それから覚えて、意識的に使うようにしてマスターしていってください。
①共通
| アクション | ショートカットキー |
|---|---|
| Zoomポップアップウィンドウを操作する | F6 |
| Zoomミーティングコントロールを前面に表示する | Ctrl + Alt + Shift |
②ビデオ・ミュート
| アクション | ショートカットキー |
|---|---|
| ビデオを開始/停止する | Alt + V |
| オーディオをミュート/ミュート解除する | Alt + A |
| ホスト以外の全員のオーディオをミュート/ミュート解除する (ミーティングのホストのみ) | Alt + M |
③画面共有
| アクション | ショートカットキー |
|---|---|
| 画面共有を開始/停止する (ミーティングコントロールのツールバーが起動している場合のみ有効) | Alt + S |
| 新しい画面共有を開始/停止する (ミーティングコントロールのツールバーが起動している場合のみ有効) | Alt + Shift + S |
| 画面共有を一時停止/再開する (ミーティングコントロールのツールバーが起動している場合のみ有効) | Alt + T |
④録画
| アクション | ショートカットキー |
|---|---|
| ローカル録画を開始/停止する | Alt + R |
| クラウド録画を開始/停止する | Alt + C |
| 録画を一時停止/再開する | Alt + P |
⑤表示・その他
| アクション | ショートカットキー |
|---|---|
| 一般設定の常にミーティングコントロールを表示するオプションをオン/オフにする | Alt |
| ビデオミーティングでアクティブなスピーカービューに切り替える | Alt + F1 |
| ビデオミーティングでギャラリービデオビューに切り替える | Alt + F2 |
| 全画面表示 を有効にする/終了する | Alt + F |
| ミーティング中のチャットを表示/非表示にする | Alt + H |
| 参加者パネルを表示/非表示にする | Alt + U |
| 手を挙げる/手を下げる | Alt + Y |
まとめ
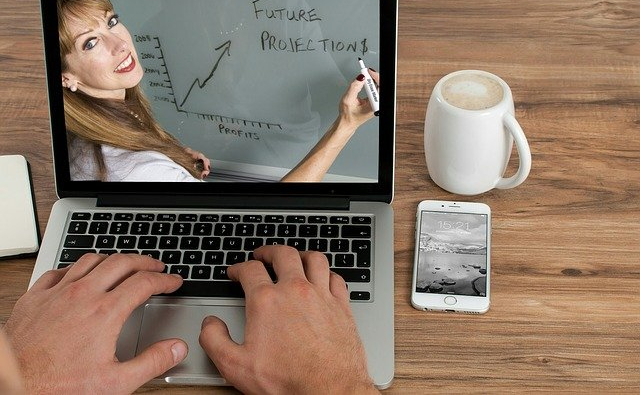
一度見ただけで使いこなせる方は少ないと思うので、この記事を見ながらまずはひと通り試してみることをオススメします。
その中で、「これはいいな!」と思ったものから使いこなしていって、
その数をどんどん増やしていくのがいいと思います。
Teams会議で使えるショートカットキーはこちらの記事で紹介しています。
併せてこちらもご覧ください。